今年の2021年6月にAmazonセールで『【新型】Echo Dot (エコードット) 第4世代』を購入して、ホームシアター設定をしようとしたら Amazon Fire TVスティックの第2世代だとホームシアター設定ができないことを知ったので、急遽 Amazon Fire TVスティックの第3世代を購入するに至ったのであった。
▼前編は以下
それではFire TVスティック第3世代のホームシアターについて紹介していく。
最後まで見てもらえると分かるが、ホームシアター設定は(自分の環境下では)大失敗に終わったことは言うまでもない。
とても残念である。
Fire TV Stick第3世代とは?

第2世代のモデルよりも50%パワフルになった、さまざまなストリーミングコンテンツを楽しむことができるデバイス。
フルHDの映画やTV番組の再生もサクサク滑らかに、アプリの起動もさらに速くなった第3世代。さらに、HDRの鮮明な映像や、Dolby Atmosの臨場感のあるサウンドにも対応している。
フォトギャラリー
アマゾン Fire TV stick 第3世代のパッケージと製品を紹介。

特徴的なところはリモコンのボタンが増えたことと、第2世代と比べて少し処理能力がパワーアップしたこと。



左から
①HDMI延長ケーブル
②fire TV stick本体
③USBケーブル
④Alexa対応音声認識リモコン
⑤電源アダプタ
⑥単4電池 2本

テレビにHDMI端子があると思うんだけれど、普通に差し込んで本体が干渉したりする場合に利用する

第3世代のロゴはニッコリマークだけになっている

電源アダプタと本体をつなぐタイプBのUSBケーブル

上の水色のボタンと下の4つのストリーミングボタンが新たに追加されている

最初から電池が付属してくれているためすぐ使える。これは嬉しいポイント。
仕様・スペック

| テレビの背面にすっきり収納 | ○ |
| Bluetoothヘッドホン対応 | ○ |
| Fire TV・ホームエンターテイメント機器をリモコンで操作 | ○ |
| 映像 | 最大1080p (HD)、HDR、HDR10+、HLG |
| オーディオ | Dolby Atmos |
| ストレージ | 8GB |
| メモリ | 1GB |
| プロセッサ | クアッドコア 1.7GHz |
| サイズ | 86 mm x 30 mm x 13 mm |
| 重量 | 32.0g |
| wifi接続 | デュアルバンド、デュアルアンテナwifi(MIMO); 802.11a/b/g/n/ac対応 |
| Bluetooth接続 | Bluetooth 5.0 + LE。対応するスピーカー、ヘッドホンとペアリング可 |
| クラウドストレージ | Amazon のコンテンツはすべて無料でクラウドに保存可能 |
| 入出力端子 | HDMI出力、Micro-USB(電源用) |
| 保証 | 一年間限定保証付き。国内の場合、オプションで別売延長保証を利用可 |
エコードットとFire TVスティック第3世代を接続してホームシアター設定

アレクサアプリのダウンロードと設定はFire TVスティックなどをすでに持っていたのでやらなくて良かったのは驚き。
電源ケーブルを差し込むと勝手に設定とかを行ってくれた。いよいよホームシアター設定に取りかかる。
ホームシアター設定
①まずはアレクサアプリを開いて「デバイスタブ」→「+マーク」をタップ
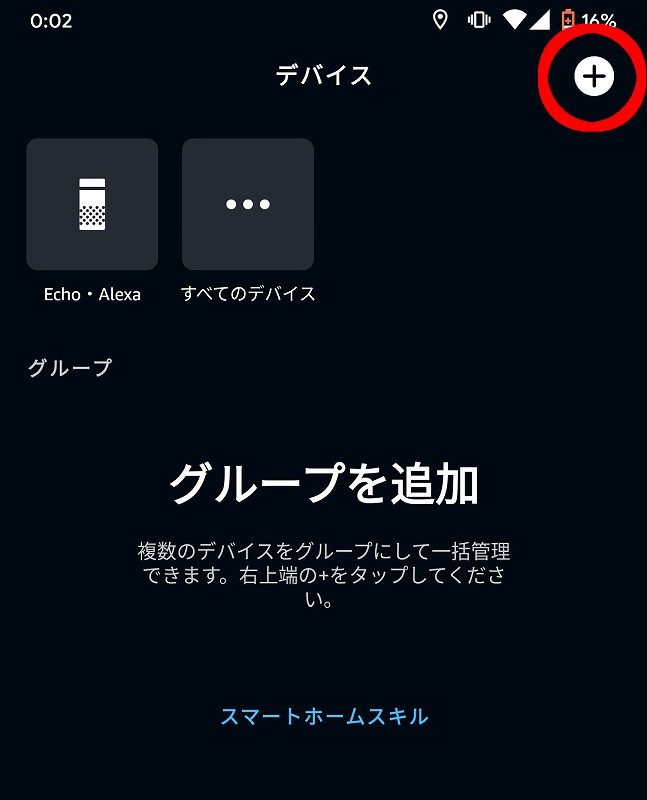
②「スピーカーを構成」をタップ
③「ホームシアター」をタップ
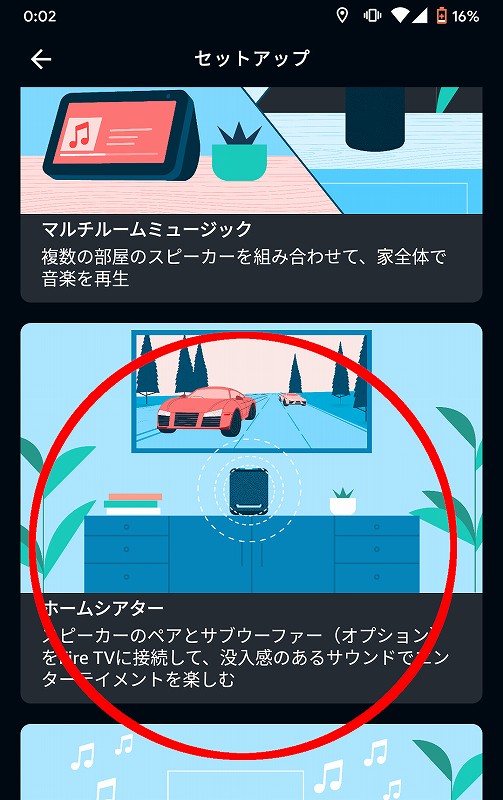
④接続するFire TVを選択
⑤Fire TV stickと連携するエコードットを選択
⑥設定完了
ようやく購入という手段を使い、ホームシアター設定に互換性のあるFire TVの第3世代で設定が完了。
とここまでは良かった。
失敗に終わった理由

今回fire TV stick(第3世代)を購入したことでホームシアター設定は完了した。
しかしながら問題が発生。
しばしばfire TV stick(第3世代)がフリーズする症状が発生。一切操作ができなくなるという1番ダメな状態に。原因がよく分からなくてアマゾンへ問い合わせもしてみたけれど結局解決せず。

古)下:fire TV stick(第2世代)
エコードット、エコー第2世代、fire TV stick第3世代すべて初期化(リセット)などをしても改善することがなかった。
ここからはレフログの勝手な推測だけれど、ホームシアター設定でエコーを2台接続していることから、本体のCPU処理が対応しきれなくなってしまうのではと予測。

古)右:fire TV stick(第2世代)
あとはレフログの利用している回線圧迫?も懸念されるのでこれは対処しようと思って準備をした。
しかし、もうどうしようもないのであえなくホームシアター設定は断念。案の定ホームシアター設定を解除してからはfire TV stick第3世代がフリーズすることもないといった状況。なんだそれ。
本当に残念極まりない。
fire TV stick を使ってホームシアター設定をしようと思っている人は、もし同じ症状になってしまったら設定を解除する諦めることを(現時点では)おすすめ。
こうなったらエコードットとエコーたちはただのスピーカーになってしまい必要がなくなってしまったのでサヨナラしたのであった。
そして素直にサウンドバーを購入という手段に変更。どうしても音楽や動画を良い音で聞きたかったのだ。
それを期待してfire TV stickとエコードット(or エコー)を購入したので今回は大失敗であった。う~む、残念。
▼fire TV stick(第3世代)
▼Fire TV Stick 4K
▼新登場 Fire TV Stick 4K Max







